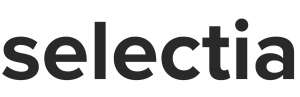- ドコモ光のIPv6の設定方法を知りたい
- ドコモ光のIPv6を現在使っているか確認する方法を知りたい
- ドコモ光のIPv6への切り替え方法を知りたい
結論、ドコモ光のIPv6を使うには「IPv6対応プロバイダであること」「Wi-FiルーターがIPv6対応であること」が条件となります。
しかし、もしこれからドコモ光を申し込む場合は、しっかりとプロバイダを選ばないと「IPv6に対応していなかった…」「IPv6対応Wi-Fiルーターが無料にならなかった…」など後悔する可能性があります。
この記事では、10年以上大手通信会社で働いてきた私の知識や経験を活かし、ドコモ光のIPv6の設定方法や注意点など徹底解説します。
IPv6とは
IPv6とは、IPv4の後継となる次世代のインターネットプロトコルのことで、アドレスを128ビットに拡張することで、地球上のほとんどのものをインターネットに接続できるようになりました。
そのため、IPv6を利用することで、IPv6に対応したWebサイトの閲覧や動画配信サービスなどを、IPv4とは別のネットワークに流すことができ、快適にインターネットを利用できます。
ただし、このIPv6は厳密に言うと下記の3つの通信方式があり、少し仕組みが異なります。
- IPoE IPv4 over IPv6通信
- IPoE IPv6通信
- PPPoE IPv6通信
それでは上記の通信方式について、詳しく見ていきましょう。
IPoE IPv4 over IPv6通信
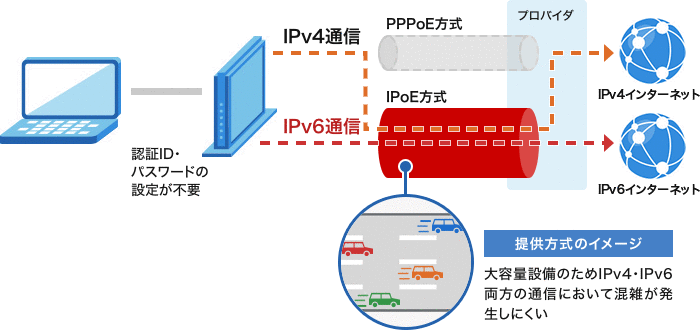
IPoE(IPv4 over IPv6)通信とは、混雑が発生しにくいIPoE方式で、IPv4とIPv6の両方が通信できる快適な通信方式です。
具体的には、IPv4形式のデータをIPv6形式に変換し、IPoE方式で通信するという技術です。
メリットとしては、以下の点が挙げられます。
- PPPoE通信よりも高速で安定
- どんなWEBサイトでもアクセスできる
- ブロードバンドルーターなどの設定が簡単
逆にでデメリットとしては、以下の点が挙げられます。
- 古いルーターや一部プロバイダは未対応な場合がある
- 一部のオンラインゲームやVPNなどが正常に動作しない
IPoE IPv6通信
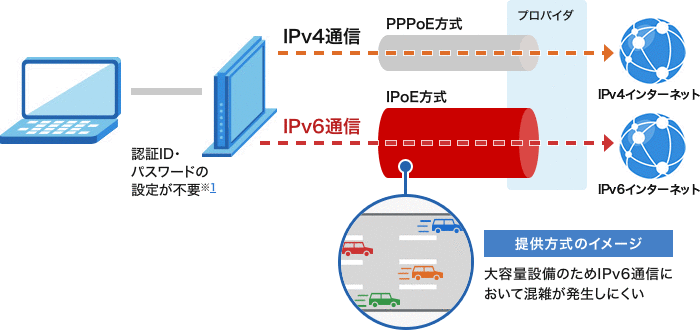
IPoE IPv6通信は、IPv6のWebサイトなどの閲覧において、快適にインターネットを利用できる接続方式となります。
IPv6に対応したWebサイトであれば快適にインターネットができますが、IPv6に対応していないWebサイト(IPv4のみ対応しているWebサイト)は快適にインターネットはできません。
そのため、全てのWebサイトで快適にインターネットをするためには、先ほど紹介いした「IPoE IPv4 over IPv6通信」を使いましょう。
PPPoE IPv6通信
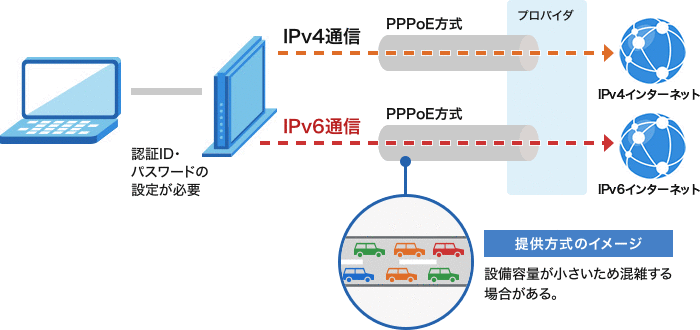
PPPoE IPv6通信は、インターネット接続に必要な情報(認証ID・パスワード)を用いてIPv6インターネット接続を行う従来の接続方式です。
旧型のPPPoE方式を使っているため速度が遅いのがデメリットです。
そのため、全てのWebサイトで快適にインターネットをするためには、先ほど紹介いした「IPoE IPv4 over IPv6通信」を使いましょう。
ドコモ光のIPv6のメリット・デメリット
ここからは、ドコモ光のIPv6のメリット・デメリットを解説します。
ドコモ光でIPv6を使うメリット
ドコモ光のIPv6は、回線混雑を回避して安定した高速通信を実現してくれます。
IPv6では、通信の帯域が広くデータの流れがスムーズになるため、従来のIPv4よりも高速通信が可能です。
特に、平日の夜間や休日など利用者が多い時間帯に効果が顕著ですね。
IPv6による具体的な効果としては、以下の点が挙げられます。
- Webページの読み込みが速くなる
- 動画がスムーズに再生できる
- 大容量のファイルでも速くダウンロードができる
例えば、夜間に動画視聴がスムーズに行えない人にとって、IPv6の効果が特に感じられるでしょう。
ドコモ光でIPv6を使うデメリット
デメリットは大きくは3つあります。
- 相互通信ができない
- プロバイダによってはIPv6に対応していない
- Ipv6に対応した機材を揃える必要がある
詳しく解説します。
相互通信ができない
1つ目は、IPv6通信とIPv4通信はアドレスの形式が異なるため、相互通信ができないことです。
現在ではトンネル技術や変換技術などでIPv4とIPv6の共存が可能になっていますが、それでも一部のサイトやサービスに接続できない場合があります。
プロバイダによってはIPv6に対応していない
2つ目は、ドコモ光ではプロバイダによってはIPv6に対応していない場合があります。
詳しくは後ほど解説しますが、快適にインターネットができるプロバイダをしっかりと選ぶ必要があります。
Ipv6に対応した機材を揃える必要がある
3つ目は、Ipv6に対応した機材を揃える必要があることです。
パソコンやルーターなどの機器は、IPv6に対応していなければIPv6通信を利用することができません。
また、パソコンだけがIPv6に対応していても周りの機器やプロバイダーがIPv4しか対応していなければ、IPv6通信を利用できません。
そのため、「オンラインサービスが受けられない」「一部ページが開けない」などといった場合には、必要な周辺機器やプロバイダーがIPv6に対応しているかどうかを確認する必要があります。
ドコモ光のIPv6対応のプロバイダ一覧
ドコモ光で最もおすすめの通信方式である「IPoE IPv4 over IPv6通信」が対応しているかプロバイダを調査しました。
さらに、IPv6対応のWi-Fiルーターを無料でレンタルできるプロバイダも比較しています。
IPv6を利用するために別途申し込みが必要なプロバイダもあるため、しっかりと確認してください。
| IPv6の申し込み | IPv6対応Wi-Fiルーターの無料レンタル | IPoE IPv4 over IPv6通信 | |
|---|---|---|---|
| GMOとくとくBB | ◎不要 | ◎対応 | ◎対応 |
| @nifty | ◎不要 | ◎対応 | ◎対応 |
| BIGLOBE | ◎不要 | ◎対応 | ◎対応 |
| スピーディア | ◎不要 | ◎対応 | ◎対応 |
| BB.excite | ◎不要 | ◎対応 | ◎対応 |
| OCN | ◎不要 | ◎対応 | ◎対応 |
| @T COM | ◎不要 | ◎対応 | ◎対応 |
| NTTぷらら | ◎不要 | ◎対応 | ◎対応 |
| ANDLINE | ◎不要 | ◎対応 | ◎対応 |
| WAKWAK | ◎不要 | ✕非対応 | ◎対応 |
| ドコモnet | ◎不要 | ✕非対応 | ◎対応 |
| TNC | ◎不要 | ✕非対応 | ✕非対応 |
| hi-ho | ✕必要 | ◎対応 | ◎対応 |
| IC-NET | ✕必要 | ◎対応 | ◎対応 |
| @ちゃんぷるネット | ✕必要 | ◎対応 | ◎対応 |
| @ネスク | ✕必要 | ✕非対応 | ◎対応 |
| Tigers-net.com | ✕必要 | ✕非対応 | ◎対応 |
| TikiTiki | ✕必要 | ✕非対応 | ◎対応 |
| ASAHIネット | ✕必要 | ✕非対応 | ◎対応 |
| DTI | ✕必要 | ✕非対応 | ◎対応 |
| エディオンネット | ✕必要 | ✕非対応 | ◎対応 |
| シナプス | ✕必要 | ✕非対応 | ✕非対応 |
| 楽天ブロードバンド | ✕必要 | ✕非対応 | ✕非対応 |
後ほど解説しますが、おすすめのプロバイダは高額キャッシュバックがある「GMOとくとくBB」になります。
ドコモ光でIPv6を使っているか確認する方法
ドコモ光でIPv6を使っているかは下記のサイトで確認できます。
| サイト名 | 確認方法 |
|---|---|
| test-ipv6.com (簡単) | IPv6のアドレスが表示されたらIPv6に対応しています。 |
| みんなのネット回線速度 (少し手間) | 今使っている回線タイプを選択して測定し、「IPv6接続」欄に速度が表示がされたらIPv6に対応しています。 |
「test-ipv6.com」だとすぐにIPv6かどうか確認できるのでおすすめです。
ドコモ光をIPv6に切り替え・設定する方法
ここからは、ドコモ光をIPv6に切り替え・設定する方法について解説します。
プロバイダに連絡をして「IPv6」に切り替える
速度が速いとされる「IPoE IPv4 over IPv6通信」ですが、プロバイダによっては別途申し込みが必要なため、ここではその申し込み方法をお伝えします。
もちろん、どのプロバイダも無料なのでお金はかかりません。
なお、どのプロバイダが別途申し込みが必要かどうかは、先程解説したIPv6対応プロバイダ一覧をご確認ください。
プロバイダのマイページから申し込んでください。
なお、お申し込み時にCAF番号とアクセスキーを入力する必要があるため、ドコモ光の開通時に送付される「開通のご案内」を確認しておきましょう。
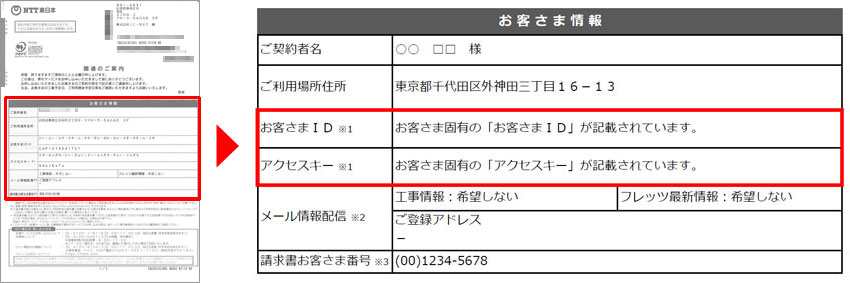
申し込みから約1週間程度で登録が完了します。
IPv6のルーターの設定方法
ドコモ光のIPv6対応のルーター設定方法を解説していきます。
IPv6のルーター設定は、ルーターメーカーやモデルによって手順が異なることがありますが、一般的な手順を以下に説明します。
- ルーターの電源を入れて、デバイスが起動するのを待ちます。
- ルーターとコンピュータをイーサネットケーブルで接続します。コンピュータのイーサネットポートにケーブルを差し込み、ルーターのLANポートにも同様に差し込みます。
- コンピュータを起動し、ブラウザを開きます。
- ルーターの管理画面にアクセスするために、ブラウザのアドレスバーにルーターのIPアドレスを入力します。一般的なIPアドレスは「192.168.1.1」や「192.168.0.1」ですが、ルーターによって異なる場合があります。適切なアドレスがわからない場合は、ルーターの取扱説明書を参照してください。
- 管理画面にアクセスすると、ユーザー名とパスワードを求められることがあります。初期設定では、ユーザー名は「admin」、パスワードも「admin」または「password」であることが多いですが、ルーターによって異なります。取扱説明書やルーター本体に記載されている情報を参照してください。
- 管理画面にログインしたら、「インターネット設定」や「WAN設定」などのメニューを見つけ、IPv6設定を有効にするためのオプションを探します。IPv6がすでに有効になっている場合は、次の手順に進んでください。
- IPv6設定画面で、接続タイプを選択します。一般的な接続タイプは「DHCPv6」「SLAAC」「PPPoE」や「静的IPv6」です。インターネットサービスプロバイダ(ISP)から提供された情報をもとに、適切な接続タイプを選択してください。
- 必要に応じて、ISPから提供されたIPv6アドレス、プレフィックス長、ゲートウェイ、DNSサーバーなどの情報を入力します。
- 設定が完了したら、「保存」や「適用」などのボタンをクリックして設定を保存します。ルーターが再起動するか、設定が適用されるまで待ちます。
- ルーターのIPv6設定が適用されたら、コンピュータや他のデバイスのIPv6設定も確認してください。
なお、パソコンを利用している場合は、念のためIPv6通信の設定がされているか確認しましょう。
Windowsの場合
- スタートメニューを開き、[設定] > [ネットワークとインターネット]をクリックします。
- [イーサネット]または[Wi-Fi]を選択し、接続しているネットワークをクリックします。
- [プロパティ]をスクロールし、[IPv6]セクションで「IPv6を使用する」にチェックが入っていることを確認します。
Mac OSの場合
- [システム環境設定]を開き、[ネットワーク]をクリックします。
- 左側のリストから接続しているイーサネットまたはWi-Fiを選択し、[詳細]をクリックします。
- [TCP/IP]タブを選択し、IPv6設定が「自動」または適切な設定になっていることを確認します。
ドコモ光を申し込むなら無料のIPv6ルーターがあるプロバイダを選ぶべき
もしこれからドコモ光を申し込むなら、IPv6に対応している高機能Wi-Fiルーターを無料で提供しているプロバイダを選ぶべきです。
Wi-Fiルーター以外にも、プロバイダによって高額キャッシュバックがあったりするためプロバイダ選びは非常に重要です。
- 高機能Wi-Fiルーターはお得に利用できるか
- 高額キャッシュバックがあるか
- 実質速度は速いか
プロバイダを選ぶなら上記を意識しましょう。
さらに、プロバイダが決まったら、どこでドコモ光を申し込むのが最もお得なのか「申し込み窓口」もしっかり調べるべきです。
ここからは、下記の観点でドコモ光を最高の条件で申し込める方法を解説します。
- プロバイダはどこが良いか
- 申込窓口はどこがよいか
それでは詳しく見ていきましょう。
プロバイダはGMOとくとくBBが1位だった
ドコモ光の全プロバイダを比較した結果、GMOとくとくBBはキャッシュバックが最大57,000円もあり、最もお得なプロバイダでした。
さらに、「高機能Wi-Fiルーターがお得」「実質速度が速い」というのも特徴です。
なお、10ギガプランと1ギガプランによって特典が少し異なります。
ドコモ光のプロバイダ比較一覧
| プロバイダ | キャッシュバック | 高機能Wi-Fiルーター | 実質速度 (上段:10ギガ/下段:1ギガ) |
|---|---|---|---|
| GMOとくとくBB (タイプA) | 【10ギガ】 57,000円 【1ギガ】 39,000円 | 【10ギガ】 月額190円 【1ギガ】 無料 | 【10ギガ】 2,138Mbps 【1ギガ】 344Mbps |
| OCN (タイプA) | 【10ギガ】 55,000円 【1ギガ】 37,000円 | 【10ギガ】 購入6,980円 【1ギガ】 無料 | 【10ギガ】 1,280Mbps 【1ギガ】 371Mbps |
| nifty (タイプA) | 【10ギガ】 35,000円 【1ギガ】 20,000円 | 【10ギガ】 購入約25,000円 【1ギガ】 無料 | 【10ギガ】 1,931Mbps 【1ギガ】 220Mbsp |
| BB.excite (タイプA) | 【10ギガ】 35,000ポイント 【1ギガ】 10,000ポイント | 【10ギガ】 なし 【1ギガ】 無料 | 【10ギガ】 1,466Mbps 【1ギガ】 220Mbps |
| ASAHIネット (タイプB) | なし | なし | 【10ギガ】 1,128Mbps 【1ギガ】 402Mbps |
| TikiTiki (タイプA) | 20,000ポイント | なし | 318Mbps |
| DTI (タイプA) | 20,000ポイント | なし | 253Mbps |
| ビッグローブ (タイプA) | なし | 無料 | 285Mbps |
| エディオンネット (タイプA) | なし | なし | 【10ギガ】 802Mbps 【1ギガ】 302Mbps |
| ANDLINE (タイプA) | なし | 無料 | 【10ギガ】 1,001Mbps 【1ギガ】 313Mbps |
| シナプス (タイプA) | なし | なし | 242Mbps |
| hi-ho (タイプA) | なし | 無料 | 【10ギガ】 133Mbps 【1ギガ】 122Mbps |
| SIS (タイプA) | なし | 無料 | 126Mbps |
| 楽天ブロードバンド (タイプA) | なし | なし | 166Mbps |
| タイガースネット (タイプA) | なし | 無料 | 297Mbps |
| ic-net (タイプA) | なし | 無料 | 265Mbps |
| ちゃんぷるネット (タイプB) | なし | 無料 | 63Mbps |
| @TCOM (タイプB) | なし | なし | 【10ギガ】 1,055Mbps 【1ギガ】 339Mbps |
| @ネスク (タイプA) | なし | なし | 333Mbps |
| TNC (タイプB) | なし | なし | 344Mbps |
| WAKWAK (タイプB) | なし | なし | 287Mbps |
なお、10ギガプランにするか1ギガプランにするか判断を迷っている場合は下記をご覧ください。
10ギガと1ギガどっちが良いか診断
まずは、そもそも現在の住所が10ギガエリアに対応しているか確認してください。
10ギガエリア検索
| エリア検索サイト | |
|---|---|
| NTT東日本エリア (新潟/長野/山梨/神奈川から東の17都道県) | 提供エリア検索 ※検索結果に「光アクセス(10G品目)の提供エリア」と表示されたら利用可能 |
| NTT西日本エリア (富山/岐阜/静岡から西の30府県) | 提供エリア検索 |
エリア検索できたら、下記のフローチャートに沿って判断しましょう。
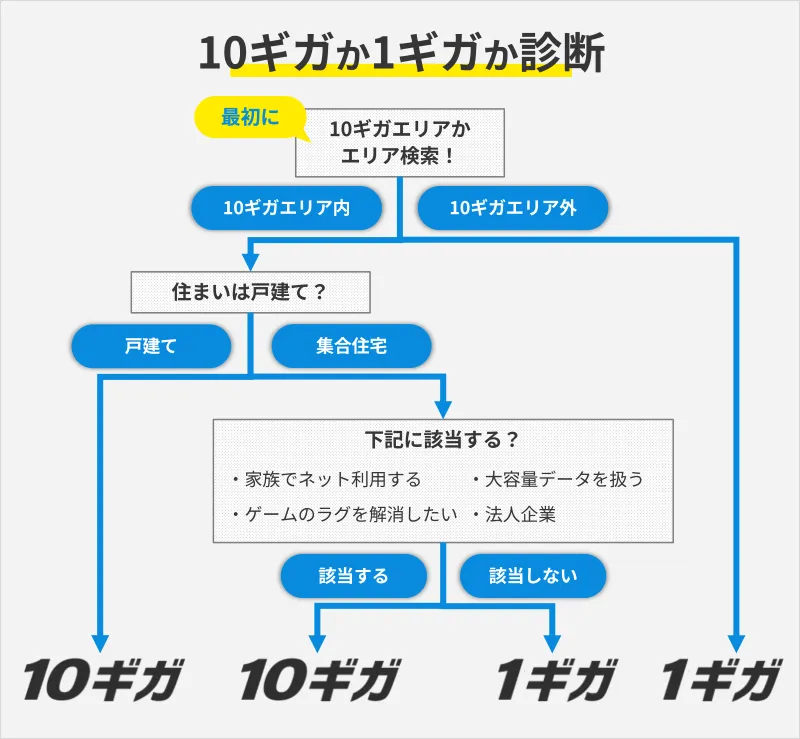
上記のとおり、戸建に住んでいる場合は10ギガ一択となります。
理由は、下記の通りです。
戸建で10ギガをおすすめする理由
- 家族で利用しても高速通信が可能
- 月額料金は1ギガと比較しても約600円しか変わらない
- 10ギガなら高額キャッシュバック+月額割引があるため、むしろ1ギガよりも実質料金は安い
なお、集合住宅で10ギガをおすすめする人は、複数人数でネット利用したり、大容量のデータを頻繁にダウンロード/アップロードする人です。
さらに10ギガ回線について詳しく知りたい場合は、下記の記事をご覧ください。
\selectia限定10ギガなら5.7万円貰える!/
1ギガでも3.9万円貰える!
申込窓口もGMOとくとくBBが1位だった
ドコモ光の申込窓口は、先程紹介したプロバイダ以外にも「代理店」などがあります。
その代理店と比較しても、GMOとくとくBBが最もお得でした。
さらに、GMOなら他社からの乗り換えで「キャッシュバック」に加えて「乗り換え特典」も貰えるため、圧倒的にお得です。
ドコモ光の代理店との比較
| キャッシュバック | 乗り換え特典 | |
|---|---|---|
| GMOとくとくBB (プロバイダ) | 【10ギガ】 57,000円 【1ギガ】 39,000円 | 最大25,000dポイント |
| NNコミュニケーションズ (代理店) | 【10ギガ】 35,000円 【1ギガ】 15,000円 | 最大25,000dポイント |
| ドコモオンラインコンシェルジュ (代理店) | 【10ギガ】 30,000円 【1ギガ】 10,000円 | 最大15,000円 |
| Wiz (代理店) | 【10ギガ】 35,000円 【1ギガ】 15,000円 | 最大15,000円 |
| ドコモ公式 | 【10ギガ】 2,000ポイント 【1ギガ】 20,000ポイント | 最大25,000dポイント |
| ネットナビ (代理店) | 2024年4月30日で新規申込終了 | 2024年4月30日で新規申込終了 |
| ディーナビ (代理店) | 2024年4月30日で新規申込終了 | 2024年4月30日で新規申込終了 |
\selectia限定10ギガなら5.7万円貰える!/
1ギガでも3.9万円貰える!
ただしGMOにはキャンペーンサイトが3つあるから注意
GMOにはキャンペーンサイトが3つあり、1位のサイトが最も多くキャッシュバックが貰えます。
1位のサイトは、GMO様からselectia用に特別に用意いただいたキャンペーンサイトです。
必ず、下記の1位のselectia限定サイトから申し込みましょう。
GMOとくとくBBのキャンペーンサイト
←左右にスクロールできます→
| 1位 selectia 限定サイト | 2位 通常 サイト  | 3位 翌月キャッシュバック サイト  | |
|---|---|---|---|
| キャッシュバック (オプションなし) | 【10ギガ】 57,000円 【1ギガ】 39,000円 | 【10ギガ】 30,500円 【1ギガ】 10,500円 | 【10ギガ】 26,000円 【1ギガ】 16,000円 |
| オプション条件 | 条件なし 【10ギガ】 57,000円 【1ギガ】 39,000円 | ひかりTV+DAZN+Lemino+電気:85,000円 | 条件なし 【10ギガ】 26,000円 【1ギガ】 16,000円 |
| ひかりTV+DAZN+Lemino:65,000円 | |||
| ひかりTV+DAZN:35,500円 | |||
| ひかりTV:18,500円 | |||
| DAZN:15,500円 | |||
| Lemino or dアニメ:12,500円 | |||
| 条件なし:10,500円 | |||
| キャッシュバック受取時期 | 4ヶ月後 | 4ヶ月後 | 1ヶ月後 |
| 注意点 | 特になし | 通常サイトに記載のある115,000円キャッシュバックは「オプション加入」「他社乗り換え」「10ギガプラン」の全ての条件が必要 | 特になし |
| URL | https://gmobb.jp/lp/docomohikari_gentei/ | https://gmobb.jp/service/docomohikari/ | https://gmobb.jp/lp/docomohikari_1month/ |
\selectia限定10ギガなら5.7万円貰える!/
1ギガでも3.9万円貰える!
GMOとくとくBBのキャンペーン一覧
GMOとくとくBBでは下記のキャンペーンを適用できます。
他の光回線や申込窓口を比較しても圧倒的にGMOはお得です。
| 特典種類 | 10ギガ | 1ギガ |
|---|---|---|
| キャッシュバック | 57,000円 (4ヶ月後) | 39,000円 (4ヶ月後) |
| 月額割引 | 最大6ヶ月間ワンコイン500円/月 | - |
| 他社乗り換え補填 | 乗り換えで最大25,000円分dポイントバック (6ヶ月後) | |
| dポイント | ルーターレンタル料6ヶ月相当の3,300dポイントバック (7ヶ月後) | - |
| Wi-Fiルーター | 10ギガWi-Fiレンタルルーターが月額190円 | 1ギガWi-Fiレンタルルーターが無料 |
| 工事費無料 | 最大22,000円実質無料 | |
| ドコモのスマホセット割 | ドコモとのセットで最大1,210円/月割引 | |
| dカードのポイント還元 | dカードの支払いでdポイント最大20%還元 | |
| ドコモでんき | ドコモでんきの同時申込で8,000円貰える | |
| モバイルWi-Fi | 工事完了までの間、モバイルWi-Fiが最大3ヶ月間無料 | |
| 訪問サポート | 初回の訪問サポートが無料 | |
| セキュリティソフト | 総合セキュリティーソフトが1年間無料 | |
さらに詳しくGMOのキャンペーンや詳細を知りたい場合は、下記の記事をご覧ください。
\selectia限定10ギガなら5.7万円貰える!/
1ギガでも3.9万円貰える!
ドコモ光のipv6を解約する方法
ドコモ光で利用しているIPv6通信をIPv4通信に戻したい場合(解約したい場合)は、以下の方法があります。
- プロバイダに電話で連絡して手続きする
- マイページから手続きをする
プロバイダに電話する場合は、現在契約しているプロバイダのサポート窓口に問い合わせをしてください。
オペレーターに繋がったら、IPv6サービスの利用停止を希望し、手続きを進めてください。
プロバイダのマイページから手続きを行う場合は、現在契約しているプロバイダのマイページにログインしIPv6の停止手続きを行ってください。
なお、プロバイダへの手続きが完了したら、ルーター側の設定が必要となるケースがもあります。
ルーター側でPPPoE設定の変更が必要なケースも
ドコモ光のIPv6を解約、または停止したときには、ルーター側で「PPPoE設定」の変更が必要な場合があります。
ルーターの機種によっても異なりますが、以下に設定方法を紹介します。
- 設定画面の「詳細設定」や「Internet/LAN(WAN/LAN)」から「IPアドレス取得方法」で「PPPoEクライアント機能を使用する」を選択して設定ボタンをクリック。
- 「接続先の編集」から「PPPoE接続先リストの表示/操作」に状態が「有効」になっている項目があれば、OFFをクリックして無効化。
- PPPoE接続先の新規追加の下部欄の「接続先名称」や「ユーザー名」を入力し、新規追加ボタンをクリック。
具体的な設定方法はルーターの取り扱い説明書にも記載があるため確認してみてください。
よくある質問
ドコモ光のIPv6の速度はどうなの?
-
ドコモ光の「IPoE IPv4 over IPv6通信」の速度は、朝昼夜で実際の速度を見ても非常に速い通信速度を実現しています。
時間帯 Ping 下り 上り 朝 20.75ms 394.33Mbps 278.89Mbps 昼 22.67ms 390.88Mbps 290.42Mbps 夕方 22.27ms 342.47Mbps 274.89Mbps 夜 32.05ms 285.87Mbps 261.0Mbps 深夜 22.72ms 388.05Mbps 294.61Mbps ドコモ光のIPv6通信は料金がかかる?
-
ドコモ光のIPv6通信は料金がかからず無料で利用できます。
これはどこのプロバイダでも無料で利用できます。
まとめ
ドコモ光のIPv6を使うには「IPv6対応プロバイダであること」「Wi-FiルーターがIPv6対応であること」が条件であることがわかりました。
しかし、もしこれからドコモ光を申し込む場合は、しっかりとプロバイダを選ばないと「IPv6に対応していなかった…」「IPv6対応Wi-Fiルーターが無料にならなかった…」など後悔する可能性があります。
後悔しないよう最も実質速度が速くお得なキャッシュバックがあるGMOとくとくBBを申し込みましょう。
\selectia限定10ギガなら5.7万円貰える!/
1ギガでも3.9万円貰える!
関連記事
-

失敗する!?ドコモ光の代理店Wizの評判・注意点・特徴を徹底解説
-

ドコモ光の事業者変更を徹底解説!事業者変更承諾番号の取得方法から手順まで
-

失敗する!?ドコモ光のドコモネットの注意点・特徴や評判を徹底解説
-

ピカラ光からドコモ光に乗り換える全手順!工事内容や切り替え時期まで解説
-

失敗する!?ドコモ光のhi-hoの評判・注意点や特徴を徹底解説
-

失敗する!?ドコモ光のビッグローブの注意点・特徴や評判を徹底解説
-

エキサイト光からドコモ光に乗り換える全手順!切り替え時期やルーター設定まで解説
-

ドコモ光の評判・口コミやキャンペーンなど28時間調べた結果
-

ドコモ光のセキュリティ対策ツールを全解剖!プロバイダの無料セキュリティソフトまで解説